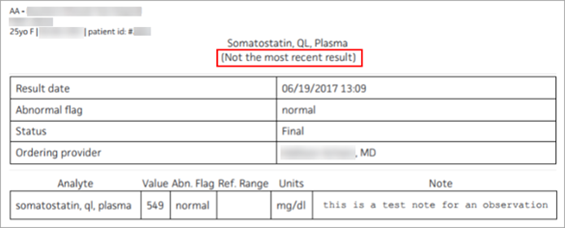Results Section
Results Section
athenaOne for Hospitals & Health Systems
This section allows you to view imaging and lab test results of in-house and external lab tests.
In the patient chart, click the Results chart tab at the left side of the page.
- In the patient chart, click the Results chart tab at the left side of the page.
Note: The Results tab displays lab results or imaging results, depending on the type of results you selected previously in any patient chart. - You can toggle between LAB RESULTS and IMAGING RESULTS.
- Click the result name to view result details.
Tip: You can also click the flowsheet icon to view imaging results grouped by order type on a flowsheet timeline.
to view imaging results grouped by order type on a flowsheet timeline.
If results are uploaded to the wrong patient chart, duplicate results are recorded for the same order, or results are uploaded with incorrect information, you can delete the results without submitting a request to athenahealth. You can also restore previously deleted results.
- To delete lab results, you must have the Inpatient Clinicals: Delete Lab Result permission.
- To delete radiology results, you must have the Inpatient Clinicals: Delete Imaging Result permission.
About deleted results:
- You cannot print deleted results.
- Deleted results don't appear in tracked lab result graphs and tables or in the Recent Results section.
- If you reopen a deleted result, you cannot print from the expanded view. Click the restore icon
 to reactivate the result.
to reactivate the result.
- On the Results tab, click the flowsheet icon
 for the test result to delete.
for the test result to delete.
Note: If applicable, select the Document view. - Click the delete icon
 .
.
A warning message appears. - Reason — Enter the reason for deleting the result.
- Click Remove.
The result appears with a strikethrough on the Results chart tab.
Note: If there are multiple results for a single order, deleted results appear at the bottom of the History section.
- Click the flowsheet icon
 for the test result to restore.
for the test result to restore.
Note: If applicable, select the Document view. - Click the restore icon
 .
.
The result is reactivated, and you can print the test results.
Note: If there are multiple results for an order, the result returns to the correct order in the History section.
Click the flowsheet icon ![]() to view the lab results flowsheet. Click the icon again to hide the flowsheet.
to view the lab results flowsheet. Click the icon again to hide the flowsheet.
For lab result documents with multiple results, the Results chart tab displays each order type in a separate row, allowing you to review multiple result documents with clarity:
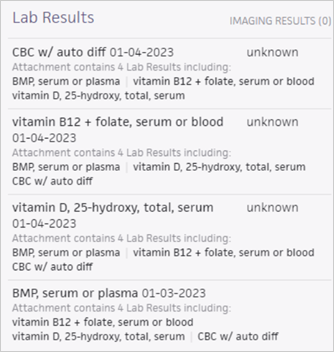
Click Imaging Results in the upper right corner of the Results section. Results are listed with four parts: test name, date, text, and image or attachment indicator.
- "Image available" appears when a linked image is available.
Note: If a PACS (Picture Archiving and Communication System) image is available, you see the PACS system icon . Click the icon to open the PACS system. (athenaOne displays the icon only when there is a single link for the result.)
. Click the icon to open the PACS system. (athenaOne displays the icon only when there is a single link for the result.) - "Attachment available" appears when the result has an attachment that is not categorized, such as a fax image, integrated device image, or uploaded file.
The first available of the following fields appears: Interpretation, Internal Notes, Results text.
Click the view more icon ![]() to view the result details.
to view the result details.
Imaging results are grouped by clinical order type and the number of historical results.
Note: Imaging results appear in the graph view of the flowsheet in the Problems section for the associated problem. For example, if you order a mammogram for a malignant neoplasm of breast diagnosis, the order automatically appears in the flowsheet for the malignant neoplasm of breast problem listed in the patient chart. You can also drag imaging results that are tied to certain clinical order types (for example, echocardiograms) from the Results chart tab to a flowsheet.
- In the patient chart, click the Results tab, and then click IMAGING RESULTS.
The results are listed chronologically, grouped by clinical order type. If an imaging result has previous results of the same clinical order type, a flowsheet icon appears.
appears.
- Click the flowsheet icon
 for the order type.
for the order type.
In the graph view of a flowsheet, grouped imaging results are represented by a dot. If multiple imaging orders were performed on the same day, the dots are stacked in the timeline.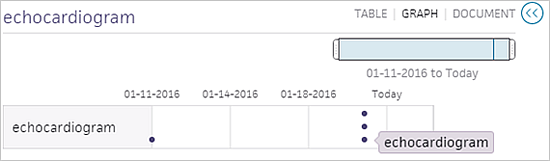
In the table view of the flowsheet, links to each imaging result document appear.
Note: Not all imaging results have clinical order types available. If you click the flowsheet icon for these results, the imaging result displays only the document.
for these results, the imaging result displays only the document.
You can document interpretations for lab and imaging results that a patient brings to your office in the Patient-Supplied Results section. Documenting results that don't exist in athenaOne (for example, when a patient brings in a physical copy of an X-ray) creates a more complete record of a patient's care history.
Before you can use this feature, you must configure test interpretation templates for your practice on the Test Interpretation Templates page. Updates you make using the Test Interpretation Templates page also apply to any templates that you use for point-of-care test interpretations.
You can access the Patient-Supplied Results section during the encounter in the Intake stage (Orders and Results section) and during the Exam stage (Review section and Assessment / Plan section).
- In an encounter, click the plus icon
 next to the Patient-Supplied Results section.
next to the Patient-Supplied Results section. - Search for the type of result (for example, "foot X-ray" or "mammo"), and select it.

- Select a test interpretation template and click Add.
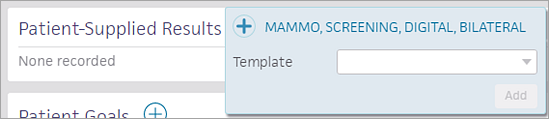
Additional fields appear.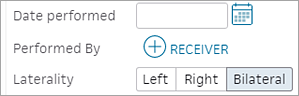
- Date performed — Select the date that the test was performed.
- Performed By — Select the clinical provider or facility where the test was performed.
- Laterality — Indicate laterality for the test, if relevant.
- Document any normal, neutral, or abnormal findings as you normally would in the HPI, ROS, or PE section of an exam.
Note: You can enter or dictate notes below the template. - Click anywhere to save.
The interpretation now appears in the Results section of the patient chart.
With athenaOne for Hospitals, when you have at least one patient with a current stay, you can filter both the lab and imaging result tabs by Current Stay or All Stays.
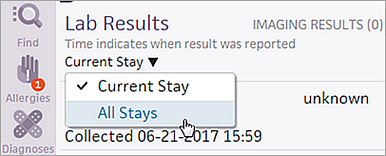
You can view versions of the same lab or imaging result.
Separate lab or imaging results tied to the same Accession ID are considered different versions of the same result.
The most recent result version you receive is displayed on the Results tab of the patient chart, regardless of its status. For example, if you receive a Preliminary result after a Final result, the Preliminary result appears as the default and primary result on the Results tab.
- Preliminary
- Partial
- Pending
- Final
- Complete
- Corrected
Note: If you order a recurring lab for a patient, a result for each occurrence appears in the chart. Each result may contain multiple versions in the Other versions of this result section.
You can access previous versions of the same result under the Other versions of this result section in the result information panel's document view.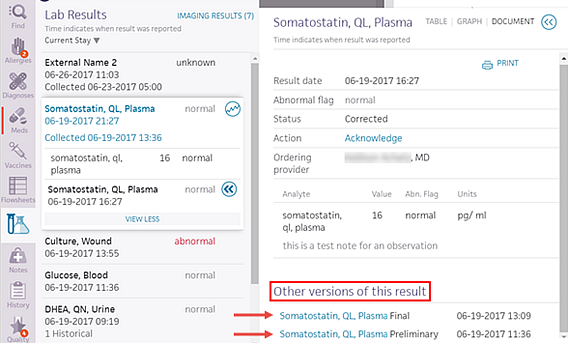
In addition, when you print an earlier version of a result, a note appears below the result name to indicate that it is not the most recent version.